Leuchtet bei Dir im Dashboard eine kleine rote Zahl? Dann ist es wieder mal Zeit für eine der vielen WordPress Aktualisierungen. Egal ob Plugins, Themes oder die WordPress Software – Aktualisierungen gibt es fast wöchentliche, vor allem wenn Du viele Plugins installiert hast oder noch überflüssige Themes.
Vor dem Aktualisieren solltest Du aufräumen!
Mein Tipp: Bevor Du Dich durch alle Aktualisierungen klickst, ignoriere dabei nicht die Plugins und Themes die auf Deiner Webseite zwar installiert sind, aber von Dir gar nicht mehr verwendet werden. Löschen heißt das magische Wort! Lösche alles was Du nicht aktiv nutzt und auch wenn es in Zukunft wieder mal zum Einsatz kommen soll, ist ein Plugin auch schnell wieder installiert.
Jede Zusatzsoftware in Form eines Plugins oder Themes bedeutet auch ein zusätzliches Risiko und bietet Angriffsfläche.
Das können auch nicht aktivierte Plugins sein, die eben nicht von Dir aktualisiert werden, da Du sie auch nicht verwendest. Es sollte aber im Umgang für Dich mit Plugins und Themes nur zwei Möglichkeiten geben: Löschen oder Aktualisieren!
Theme-Tipp: Bevor Du alle nicht aktiven Themes jetzt löschen wirst, empfehle ich Dir ein Standardtheme wie beispielsweise Twentyfifteen noch als Reserve bei den inaktiven Themes stehen zu lassen. Für den Fall das Dein aktives Theme mal spinnt, weil du vielleicht ein neues Plugin ausprobierst mit dem es nicht kompatibel ist oder eine Aktualisierung des eigenen Themes fehl schlägt, kannst Du dann immer noch einfach auf das Standardtheme wechseln und auf Fehlersuche gehen.
Die WordPress Updates – WordPress Version 4.3.1
Was macht eigentlich das WordPress Update? Es bringt Deine bisherige WordPress Software auf den neusten Stand. Dazu gehören in der Regel Behebungen von Fehlern, Schließen von Sicherheitslücken und neue praktische Funktionen! Welche Funktionen die neuste WordPress Version Billie für Euch bereit hält, zeige ich gleich. Zuerst kommt aber noch ein kleines Video in dem ich Dir etwas über Aktualisierungen zeige:
Sie sehen gerade einen Platzhalterinhalt von Vimeo. Um auf den eigentlichen Inhalt zuzugreifen, klicken Sie auf die Schaltfläche unten. Bitte beachten Sie, dass dabei Daten an Drittanbieter weitergegeben werden.
Übrigens gibt es natürlich auch von WordPress.org wieder ein schönes Präsentationsvideo zu Billie – aber eben auf Englisch.
Die neuen Funktionen von WordPress 4.3 – was kann Billie?
1. Die neue Schaltfläche Anpassen
Die erste Funktion, die ich wirklich super praktisch finde da sie einige Klicks einspart, ist die neue Schaltfläche Anpassen in der schwarzen Werkzeugleiste am oberen Rand Eures Bildschirms. Nach dem ich neue Inhalte erstellt habe und mir meine Seite im Frontend anschaue – also so wie der Besucher sie sieht – und ich entdecke einen Fehler, kann ich schnell auf Anpassen klicken und im praktischer Customizer meine generellen Veränderungen vornehmen.
Bild 1: Neue Schaltfläche Anpassen in der oberen Werkzeugleiste
Bild 2: Nach dem Klick auf Anpassen öffnet sich der Customizer
2. Das Menü kann direkt im Customizer bearbeitet werden
Die größte neue Funktion bei diesem Update ist die Integration der Menüfunktionen in den Customizer. Wer jetzt ein neues Menü erstellen möchte, Menüposition verändern will, eigene Seiten, Beiträge, Kategorien hinzufügen oder entfernen möchte, kann das jetzt direkt im Customizer machen. Auch die Positionen der einzelnen Menüpunkte können direkt im Customizer per Drag und Drop verschoben werden.
Bild: Das individuelle Menü direkt im Customizer erstellen
Das praktische am Customizer ist die Voransicht, welche uns rechts neben den Bedienfunktionen angezeigt wird. Sobald Du mit Deinen Änderungen glücklich bist, musst Du nur noch oben auf speichern klicken. Gefallen Dir Deine Änderungen nicht, dann schließe den Customizer und nichts ist an Deiner Webseite verändert worden.
3. Das Website Icon
Im Customizer hast Du jetzt die Möglichkeit ein sog. Website Icon festzulegen. Klicke dafür im Customizer auf den ersten Menüpunkt „Website Informationen“ und gehe auf Datei hinzufügen bei „Website Icon“. Hier wird Dir empfohlen ein quadratisches Bild mit den Maßen 512 x 512 Pixel zu wählen. Nach der Auswahl des Bildes gibt es außerdem noch eine Zuschneidefunktion, für den Fall dass Dein Bild nicht die richtige Größe hat. Das Website Icon wird Dir dann als kleines Bild vor dem Namen Deiner Webseite im Browser angezeigt.
Fazit: Einfache und schöne Funktion!
4. Starke Passwörter
Beim Anlegen eines neuen Benutzer vergibt WordPress jetzt automatisch und selbstständig sehr starke Passswörter – siehe Screenshot. Wem das zu kompliziert ist, der kann natürlich auch weiterhin sein eigenes Passwort festlegen. Dabei gibt Dir WordPress immer eine begleitende Einschätzung wie sicher Dein Passwort ist.
Bild: Der neue verbesserte Passwortschutz von WordPress 4.3
5. Neue Shortcuts in WordPress unterstützen Deinen Schreibfluß
Wer sich beim Schreiben nicht durch zusätzliches Formatieren aus den Gedanken reißen lassen möchte, der wird sich über die neuen Shortcuts von WordPress 4.3 freuen. Mit Tastenkombinationen hast Du die Möglichkeit während des Schreibens gleich zu formatieren. Das Ergebnis sieht wie folgt aus:
Am Zeilenanfang zwei mal das Rautezeichen (##) + Text + Enter drücken = h2 Überschrift
Beispiel: Meine Überschrift
Am Zeilenanfang ein Sternchen (*) + Leerzeichen = ein Aufzählungspunkt
- Beispiel: Meine Aufzählung
Tipp: Zum Beenden einer Aufzählung zwei mal auf Enter drücken.
Am Zeilenanfang Größer als Zeichen (>) + Leerzeichen + Enter = Hervorhebung
Meine Hervorhebung
Die letzte Funktion ist zwar nicht erst seit Billie neu, passt aber bei der Beschreibung hier einfach gut dazu!
Das waren die grundlegenden benutzerrelevanten Erneuerungen seit WordPress 4.3. Natürlich gab es noch mehr Dinge die mit dem letzten Update verändert wurden, aber die interessieren uns als Anwender eher weniger.
Vielleicht noch das: Wenn Du eine neue Seite erstellst, ist jetzt die Kommentarfunktion standardmäßig immer deaktiviert. Ich finde diese Funktion sehr sinnvoll, denn bei Seiten möchte man in der Regel auch keine Kommis haben, dafür gibt es ja schließlich die Beiträge. Wenn Du doch eine Kommentaroption für Deine Leser auf einer Seite anbieten möchtest, dann klicke im Bearbeitungsmodus der Seite oben rechts auf das kleine graue Feldchen. Dann klappt sich ein Menü auf und dort muss bei „Diskussion“ ein Haken gesetzt werden. Scrolle jetzt unter Dein Textfeld und Du findest dort die Möglichkeit bei dem neuen Punkt „Diskussion“ die Kommentare wieder zu aktivieren.
Tipp: Zu allen hier vorgestellten Erneuerungen gibt es im Einführungskurs WordPress die dazugehörigen Videos, wo ich alles noch mal genau erkläre und wie immer vormache!

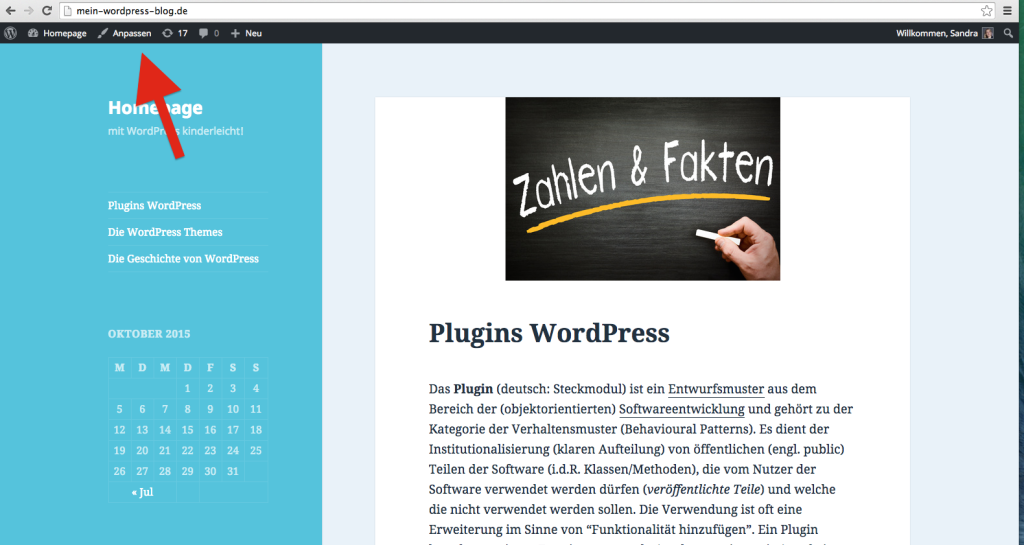
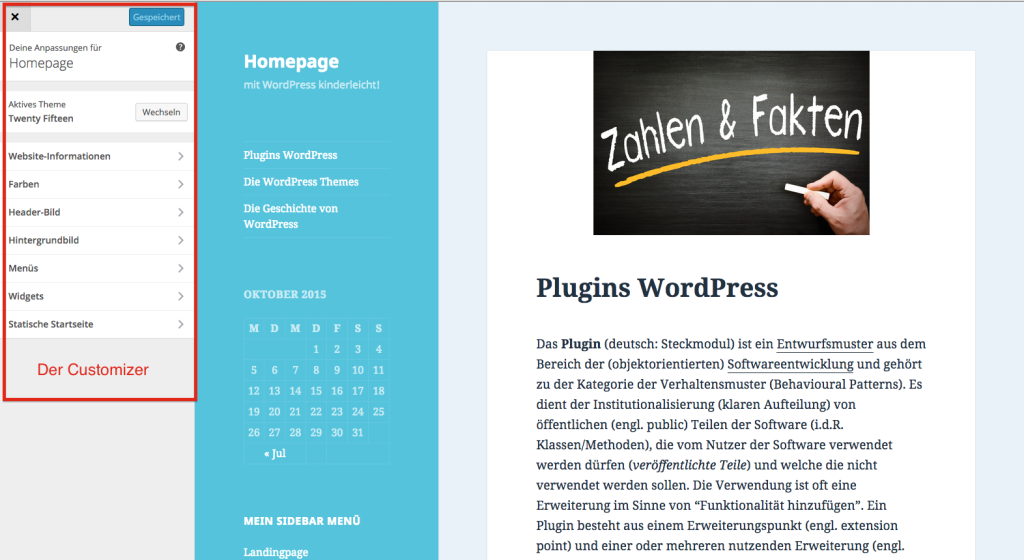
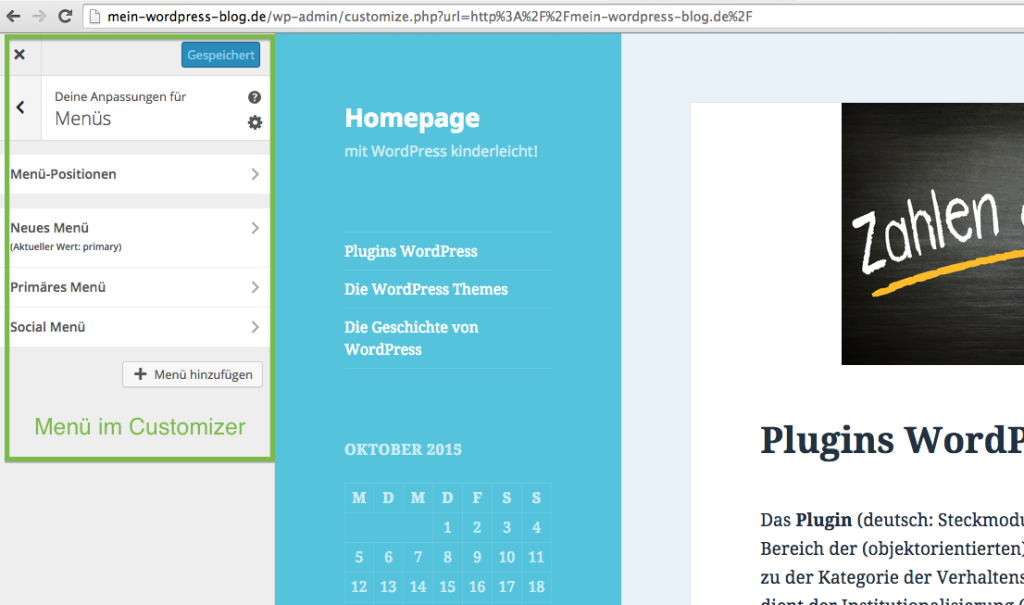





Erstmal Danke für die Zusammenfassung der neuen Aktualisierung :)
Besonders gefällt mir der neue „Anpassen“ Button, der die
On-Page Bearbeitung enorm erleichtert und seeehr viel Zeit spart.
Grüße Manuel